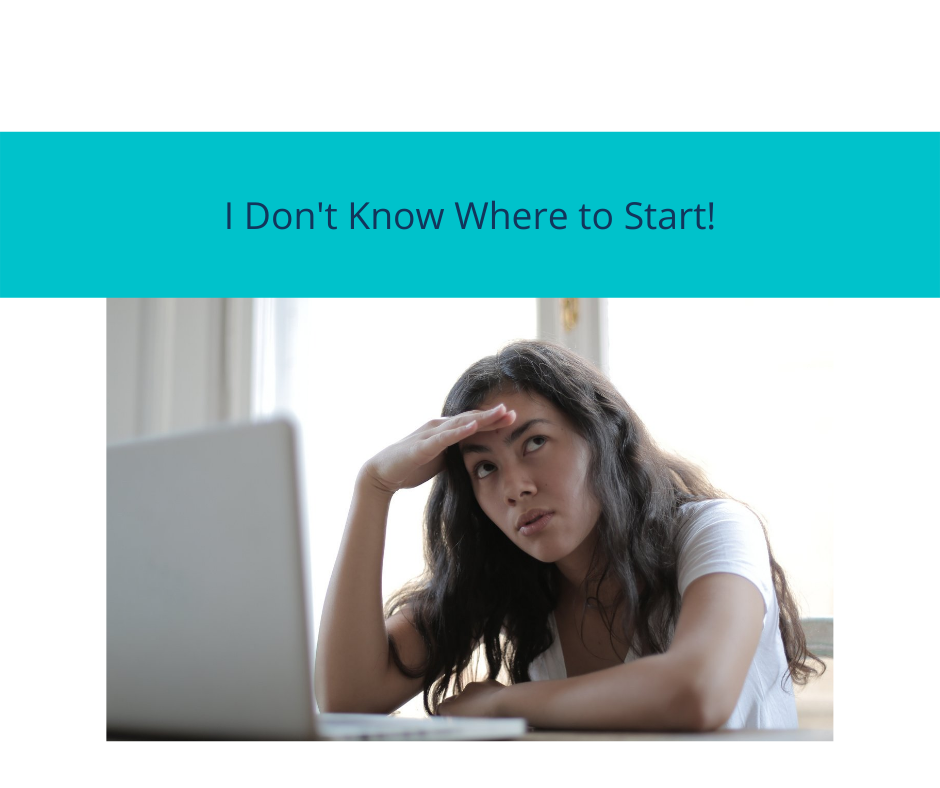This is the big one I hear all the time. Knowing where to start is the key to getting your photo collection protected and organized. Where I’m going to tell you to start may be a surprise!
It seems simple; you want an organized photo collection that is safe and easy to use. But our digital photo collections are growing daily. We are overwhelmed by the technology, cloud storage options, software options, the mess we’ve created, the time it takes to research, the emotions we feel, how fast everything changes, and the sheer number of photos in our collections.
In addition to that, everyone’s situation is different. The way my family takes photos and wants to use them is probably different from yours. You need a solution that addresses how your family takes pictures, how you want to store your pictures, and how you will use them. You need a plan.
The very best place to start is with a plan tailored to your needs. You need to design a photo management system with efficient and effective workflows to make organizing and backing up your unique photo collection easy.
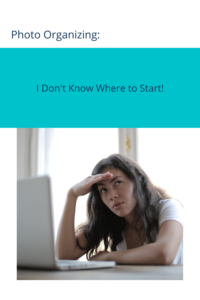
Family Photo Solutions
Begin by thinking about your “why”. Why do you want to do all this work to organize and protect your photos? To protect your family’s legacy? To make photo books to share your family photos and stories? To make meaningful gifts? So your children will inherit a collection that makes sense, not just hundreds of thousands of photos they may decide to delete? Determine your personal “why”. Write it on a sticky note and stick it to your computer. Understanding your “why” will provide direction and motivation.
List all the ways you acquire photos: your phone, your husband’s phone, your DSLR camera, emails from your family, downloads from professional photographers, etc. You will want to make sure your plan takes all these sources into account.
Now think of all the ways you’d like to use your photos. Perhaps you’d like to post on social media, upload them to a grandparent’s digital frame, make a family yearbook or use them to make gifts. Write these down. Understanding how you will use your collection will help you decide where to keep it, how you will need to access it, and how much organizing you will need to do.
List all the places you already have digital photos. Your phone, computer, flashdrives, memory cards, DVDs, old computers, etc. Write them down. You will refer to this list as you move through the process.
Decide where you will back up your photos. I know this seems like it should be the final step, but it’s really the goal for this process, a complete collection, safely backed up. If you know what you’re aiming for it’s much easier to hit your goal. If you mainly take pictures with your phone, it’s important to decide on an automatic backup system for these photos. iCloud is not a back up location. Amazon Photos, OneDrive and Dropbox are all excellent options. Choose which system you will use. The rest of your plan will work around this choice. Download the app to your phone and begin backing up.
Decide on a location for your Digital Photo Hub. This is where you will keep the primary, complete collection of your photos. If you have room on your computer’s hard drive, you can create it here. If not, use an external hard drive you plug in to your computer. This is the collection you will actively use and maintain so it’s best not to be dependant on wifi. Create a folder in your Digital Photo Hub called 2022. This is where you will collect all the photos from the year as they come to you.
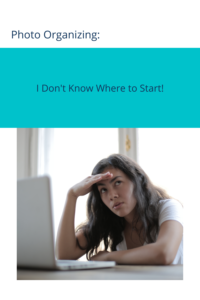
I always recommend you follow the 3-2-1 Method for backing up your photo collection. Keep at least 3 copies of your photos, on 2 different mediums, with 1 in a separate physical location. The cloud backup location you selected serves as a separate physical location from the Digital Photo Hub on your computer hard drive or external hard drive. You now need to choose another backup location on a medium different from your primary collection. This could be an external hard drive (choose a different manufacturer if your Digital Photo Hub is on an external hard drive) or a different cloud storage location. Consider BackBlaze or Carbonite for an automated back up of all your computer files or choose a second option from Dropbox, Amazon Photos or OneDrive.
It’s important to add a quick note about syncing vs. backing up. A back up copy is a snapshot in time. Its purpose is to just sit there and be available in case something happens to your primary copy. A copy of your photos that syncs with another location should be considered one copy of your photos – the goal in syncing is to make one location look exactly like the other so if you delete a photo in one location it will be deleted in the other. This is not a back up copy, this is a single copy of your photos in two different locations. All the back up options I’ve mentioned, Amazon Photos, OneDrive and Dropbox, offer very slick syncing capabilities. It’s OK to use them when you’re uploading and downloading large amounts of data, just be sure to turn off the syncing when you need the two copies to work as separate copies.
With these decisions made, you have put all the pieces of your photo management system in place. You have identified all the sources for your photos, where you will keep your collection in a Digital Photo Hub, a cloud backup location and your secondary back up location. The final step in building your plan is to map out the flow, how a photo you take on your phone gets to the Digital Photo Hub and into both back up locations. If you chose Amazon Photos, OneDrive or Dropbox to back up the photos on your phone it’s easy to put the connecting pieces in place. Each of these cloud storage services provides an app you can download to your computer to make it easy to transfer your photos back and forth.
Your system may work like this:
- Take a photo on your phone
- It is automatically uploaded to your cloud service and added to a folder with all the photos taken that year.
- At the end of the year, download the entire folder to your Digital Photo Hub.
- Combine these photos from your phone with any other photos taken during the same year.
- Delete the folder for that year in your cloud service.
- Upload the folder for that year from your Digital Photo Hub that has ALL the photos from the year.
- Copy the folder from your Digital Photo Hub to the second back up location.
Map out this flow for all the sources you listed. You want to keep the processes as simple and as automated as possible. Make the steps repeatable and consistent – this is what makes your whole system easy to use. Be sure you understand how the entire system works.
If you’re not entirely sure whether your system is creating a back up copy or a synced copy, it’s always a good idea to test it. Let the system copy a test photo to the second location. Now delete it in one of those locations. Does it automatically delete in the other? What if you delete it in the second location? Does your system automatically delete it from the first? Play around with your test photos until you understand exactly how your system is working.
With your plan in place, it’s time to tackle your actual photos:
- Make sure you have created a folder in your Digital Photo Hub called “2022”. All of your photos from 2022 will go into this folder. From 2022 forward your photo collection will be organized.
- Use the list of places you already have digital photos and gather them all to your Digital Photo Hub. Create a folder called “2021 and Earlier” and put everything in here. Don’t worry about organizing them now, we first want to collect them and get them safely backed up. If the phone back up app you selected is only saving new photos you will have to download all the older photos on your phone to your Digital Photo Hub as well.
- Make a back up copy of this messy Digital Photo Hub on an external hard drive. If you make a mistake while organizing your photos you can quickly access this back up copy.
- Decide if it’s worth your time to organize this collection in your Digital Photo Hub. Your photos going forward will be organized. How much time do you want to invest in cleaning up the photos your already own? There is nothing wrong with drawing a line in the sand and not organizing your older photos. Or, you may choose to begin tackling them one year at a time. If you choose not to organize these photos now, upload them to the cloud storage location you selected.
- If you decide to do some further organizing with these photos follow these steps to make it easier:
- Eliminate duplicates. Use PhotoSweeper on the MAC or Duplicate Cleaner Pro on the PC.
- Set up a folder for each year. Use the “date taken” metadata embedded in the photo to sort each photo into the correct year folder.
- Set up a “To Review” folder for the photos that have a corrupt, incorrect, or missing date.
- Back up regularly, just in case!
- Upload your finished folders to the cloud storage location you selected.
- Copy your finished folders to your secondary back up location.
Check your back ups regularly to make sure they look like you expect them to. Review your plan annually to make sure it still meets your needs. Cloud storage sites change the way they do business, new options become available, technology changes, and some things become obsolete. Understanding how your plan works allows you to easily make any changes and keep your photos accessible and protected for years to come.